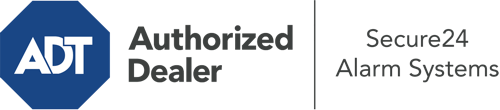How Do I Use The ADT Command Panel In State College?
The core of your home security system, the ADT Command interface is a high-performing interactive screen that interacts with all of your security sensors. You have the ability to activate your system, adjust home automation parameters, and even communicate with monitoring experts. Odds are you’ll have no difficulties operating this easy-to-use tool, but to assist you in getting started, it’s a good idea to inspect some of its primary features.
What Might You Do With ADT Command In State College?
Before exploring the basics of how to work it, take a minute to reflect on what this centralized home security panel can achieve. Most importantly, ADT Command is where you can activate and deactivate your system, but it’s able to do quite a bit more.
When utilizing ADT Command, you can:
- Custom-tailor home automation with your own schedules, rules, or scenes. For instance, you are able to have your connected doors lock automatically when the system is armed or have lighting switch on at set times.
- Lock or unlock doors.
- Check live video or recorded clips of your indoor, outdoor, or doorbell cameras.
- Communicate through the two-way talk feature or contact ADT directly in the event of an emergency.
- Integrate with your smart speaker.
- Add, delete, or change users and Wi-Fi settings.
Getting Familiar With Your ADT Command Panel In State College
Simply getting familiar with the platform is one of the best things to do when it’s first installed. That begins with the home display. You’ll see a large icon that signifies your existing status - such as “Ready To Arm.” Beneath, you’ll see other icons that symbolize different arming options. Press them anytime you wish to change your status. The custom arming option is nice because it gives you the opportunity to circumvent specified sensors. Interested in leaving a window ajar at night for some cool air without activating the alarm? That’s not a problem.
At the upper left, you’ll spot a Wi-Fi symbol that shows your internet connectivity and a mailbox symbol where you can get advisories from ADT. On the right-hand side, you’ll see icons for home automation, scenes, and zones. At the top right, you’ll find emergency distress buttons. You’ll have the choice to press for police, fire, or personal. Your monitoring team will inform the relevant emergency personnel according to your decision.
The pointer to the right-hand side will guide you to more options. There, you’ll find the tools feature. Tap on this symbol, input your security code, and then you’ll be able to manage Wi-Fi and general settings, users, and much more. You’ll even find support videos if you require assistance.
Arming Your System Through The ADT Command Panel
The touchscreen central hub makes activating your system fast and effortless. All you need to do is choose the indicator you want from the home display. Your choices are Arm Stay, Arm Away, and Arm Custom. If your house will be empty, the away choice is the most appropriate selection. You can choose to “quick arm,” which doesn’t call for a security code, or to postpone the arming of your home’s defense. This will trigger a countdown, giving you the chance to leave before the system engages. If somebody is present, the Arm Stay mode is the top choice. The custom setting allows you to skip certain sensors and also operates on a delay.
Once you grasp the basics of enabling your system, you may begin to explore the other amazing features.
Take Advantage Of ADT Command With Your New System From Secure24 Alarm Systems
Are you excited about being able to operate and personalize your entire home security system using one central interface? Utilize the multi-featured ADT Command in State College by turning to the specialists at Secure24 Alarm Systems. Call (814) 212-8021 to design your home’s protection today.